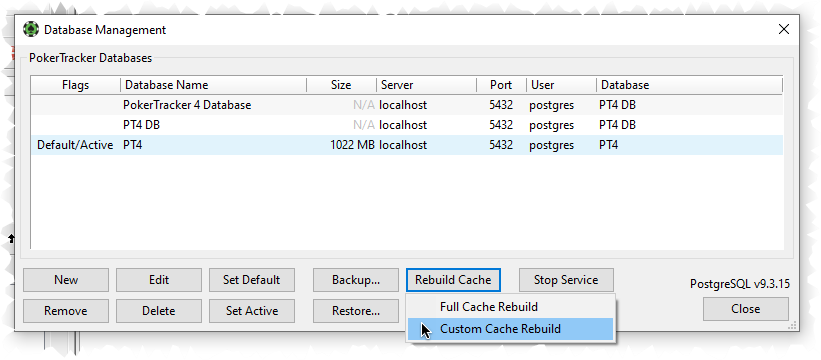How to add popups to PT4 HUD
Import the popup into PokerTracker 4
1. Extract the popup from the downloaded .zip file.
2. Click on HUD > Edit HUD Profiles in the PokerTracker 4 main window.

3. Choose the HUD you want to add the popup to from the Profile drop-down menu.
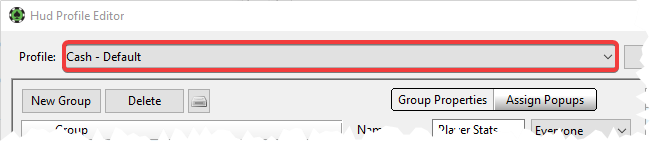
4. Choose Import Group.
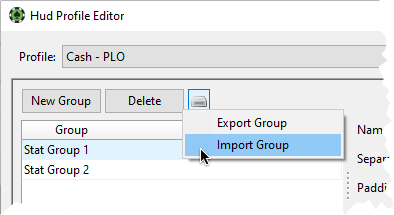
5. Choose the extracted popup file.
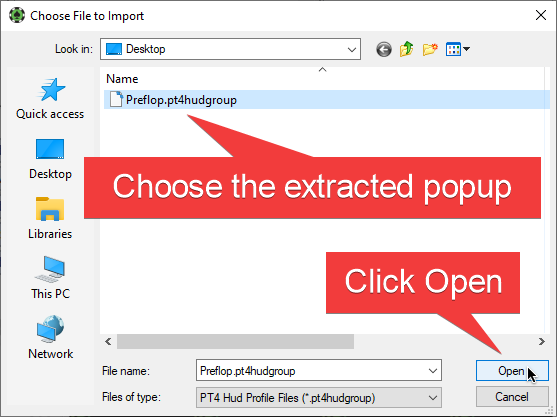
Now you can assign the imported popup to a HUD panel, so if you click on the panel, it will open the popup(s) assigned to that panel.
Or you can assign the popup to a specific stat, so when you click on this stat, the assigned popup will open.
Assign a popup to a HUD panel
1. Choose the HUD group you want to add the popup to from the Group field (Stat Group 1 selected in the pic).
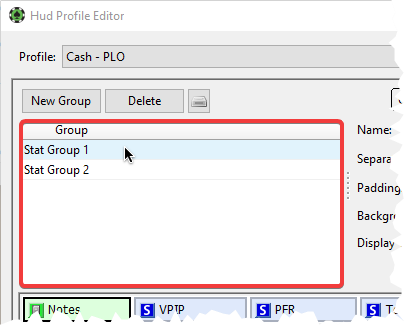
2. Click on Assign Popups > Add.
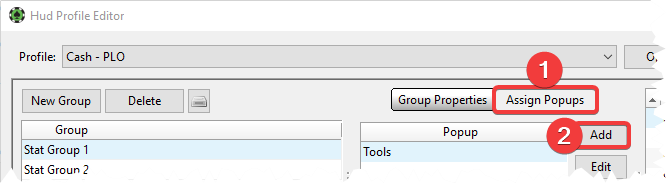
3. Choose the popup from the Popup drop-down menu > OK.

4. To add more popups, repeat the steps 1-3.
Assign a popup to a specific stat
1. Choose the HUD group where the stat is in (to which you want to add the popup to) from the Group field.
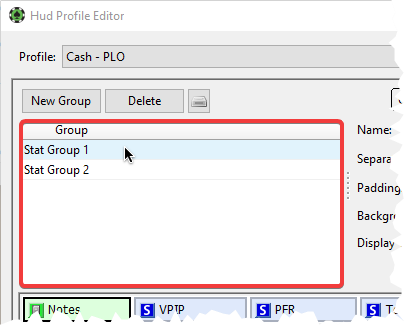
2. Select the stat from the field below the Group field.
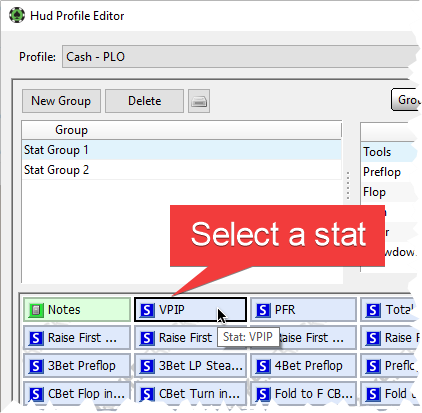
3. In the Item Properties, scroll down if necessary to the bottom, where you see Popup.
4. Choose the popup from the drop-down menu.
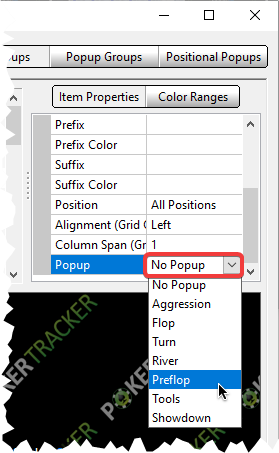
5. Repeat the steps 1-4, to add more popups to other stats.
Custom Cache Rebuild
If the popups include custom statistics, then you also have to do the Custom Cache Rebuild. If you don’t do this step, the loading time of the custom stats will be very slow.
1. Click on Database > Database Management in the PokerTracker 4 main window.
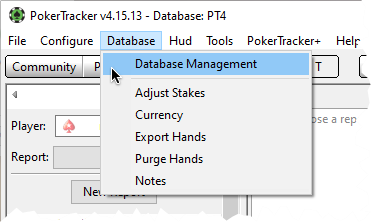
2. Click on Rebuild Cache > Custom Cache Rebuild.